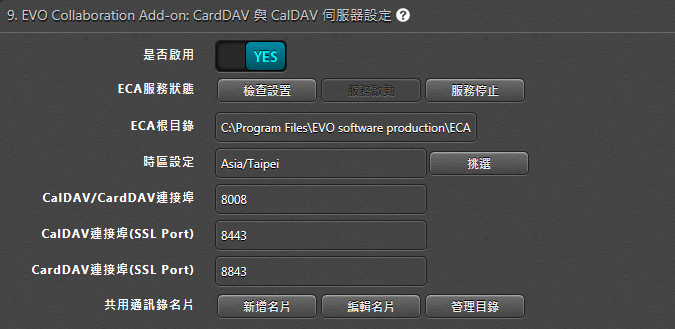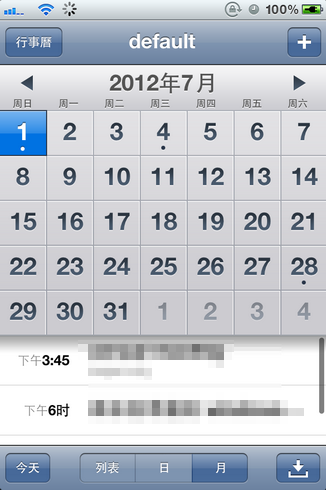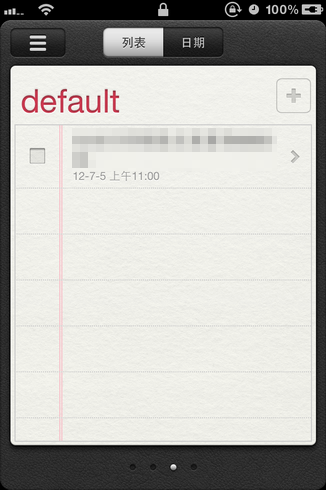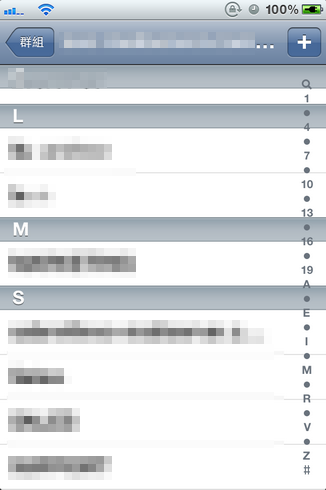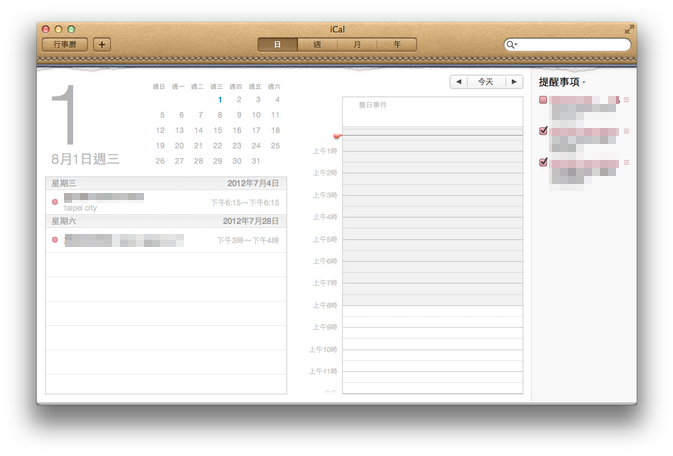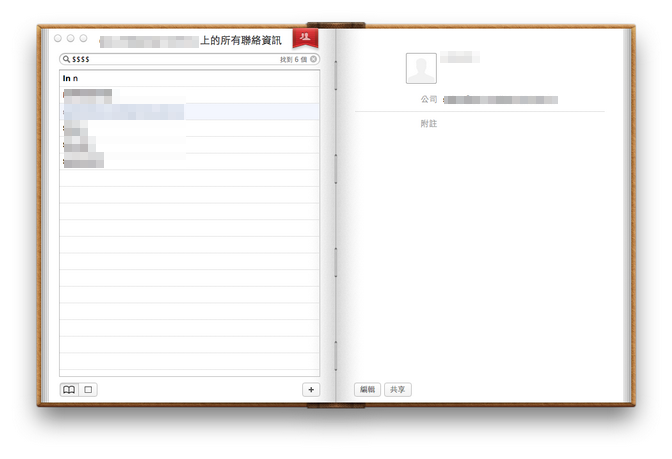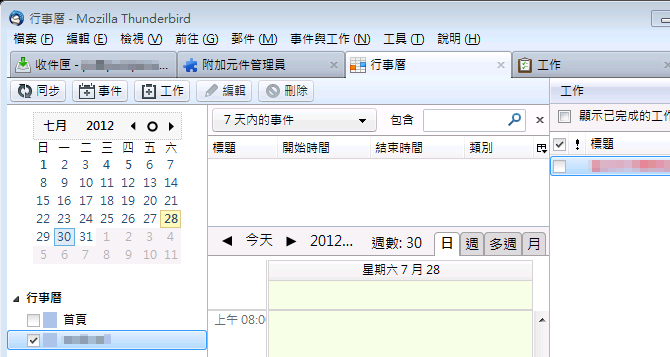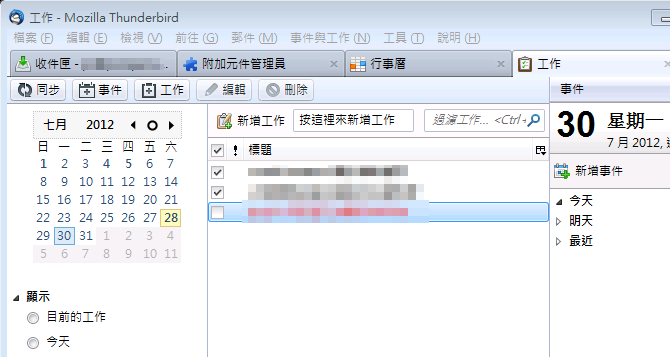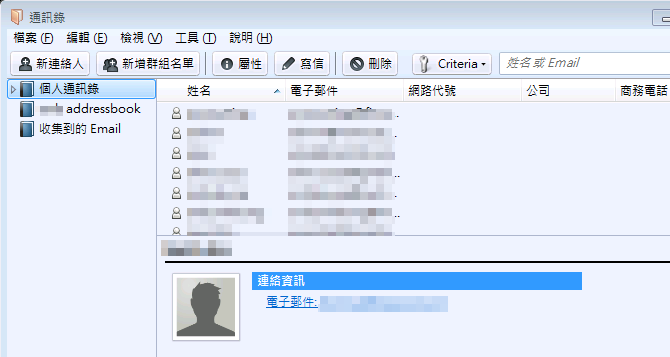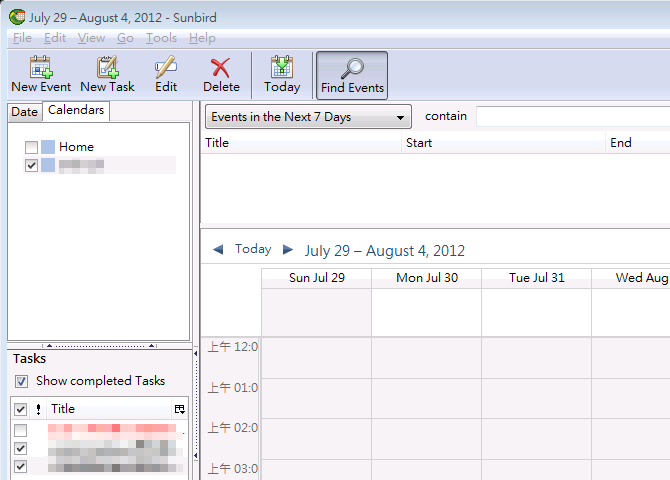A. 公司企業中的 Collaboration Services 意指?
公司企業中,同事相互分享資訊以達成共同的目標。透過 Collaboration Services 提供的服務,同事們能更有效率的利用資源完成工作。Collboration Services 中,包含「電子郵件」、「即時通訊」、「文件管理及分享」、「網頁內容分享」、「專案管理及分享」等等分門別類的應用軟體各司其職。
B. 個人及團隊的「行事曆」和「工作計畫」如何有效率地分享?CalDAV!
CalDAV 協定可處理公司員工及部門「行事曆 (Calendar)」和「工作 (Task or ToDo)」。員工能夠透過行事曆軟體規劃自己和部門每天的工作及活動等等事宜並透過 CalDAV 分享出來。如此一來,同事 A 可以檢視同事 B 或自家部門發佈的未來一週甚至一個月「行事曆 (Calendar)」和「工作 (Task or ToDo)」,一兩分鐘內對其行程一目了然。
在這裡向您解釋一下「行事曆」中的「事件 (Event)」和「工作 (Task or ToDo)」的分別:
事件 (Event) - 行事曆中已經規劃好的某個項目。使用者參加與否,該項目都還是會發生,例如:生日、股東會。事件的發生通常有固定的時間和地點。
工作 (Task or ToDo) - 行事曆中已經規劃好的某個項目。但是此工作需要使用者自身的參與才能完成,例如:拜訪客戶、寫一份報告。工作的完成通常有一個開始時間和一個結束時間,在預設的時間內完成即可,並無太多限制。
C. 「通訊錄 (Addressbooks)」如何有效率地分享? CardDAV!
CardDAV 協定匯集公司所有人員的 E-mail、電話號碼、所屬部門等等的聯絡資訊。在自己的通訊錄中,使用者從 CardDAV Service 匯入公司內部的有效聯絡資訊。無須一個個手動敲入。
D. 我如何利用 CalDAV 和 CardDAV 提供的即時資訊?
以 EVO 郵件伺服器為例,在郵件伺服器 GUI 中,請按照下列步驟做設定:
注意:如果目前安裝的EVO郵件伺服器為v3.0.57或更早的版本欲更新至最新版本時,請勿安裝新版ECA,否則將會遺失目前全部的連絡人、行事曆、工作等資料
1. 如果目前安裝的EVO郵件伺服器版本為v3.0.57或更早,請至微軟網站下載並安裝VC Distributable 2008 SP1 x86 版本;如果版本為v3.0.58以後,請至微軟網站下載並安裝VC Distributable 2012 x86 版本以及VC Distributable 2015 x86 版本。
2. 在 [ECA 服務狀態] 點擊 [檢查設置] 後在出現的提示點選 [是(Y)] 和在 [檔案下載] 的對話盒中點選 [執行(R)]
3. 繼上方,再一次點選 [執行(R)]之後會出現 ECA 安裝精靈,點選 [Next] 三次後,最後 [Close]
4. 在 [ECA 服務狀態] 點擊 [檢查設置] 後在出現的提示點選 [允許存取(A)],隨後的提示會顯示安裝結果,之後點選 [確定]
5. 在 [時區設定] 點選右方的 [挑選] 並在下拉選單中選擇所在位置,之後點選 [確定]
6. 點擊 [是否啟用] 設定為 YES。
7. 在 [ECA 服務狀態] 點擊 [服務啟動] 開始運行
8. 在最下方的 [共用通訊錄名片] 點擊 [新增名片] 建立新的 Vcard 名片檔;點擊 [編輯名片] 編輯現有的名片檔;點擊 [管理目錄] 管理所有的 Vcard 名片檔案
如何在下列的 [平台 - 軟體]中將資訊整合到自己的工作職場中並加以利用:
1..iPhone & iPAD - Apple iOS:提供「行事曆 (Calendar)」 / 如何建置?「聯絡資訊 (Contact)」
2. MAC - Apple OSX:提供「iCAL (Calendar)」/ 如何建置?「通訊錄 (Contact)」
3. Thunderbird for Windows:提供「行事曆 (Calendar)」/ 如何建置?「通訊錄 (Contact)」
4. Sunbird for Windows:提供「行事曆 (Calendar)」
5. Blackberry OS 10:提供「日曆 (Calendar)」 / 如何建置?「聯絡資訊 (Contact)」
6. Android:提供「通訊錄 (Ccontact)」
E. CalDAV 和 CardDAV 用戶端軟體設定教學
在各種使用者環境下,請同時設定並啟用 SSL。否則,新增 Calendar 或 Addressbook 時,會因用戶端程式執意搜尋 SSl 協定卻搜尋不到造成五到十分鐘以上的停止回應現象。
1. Apple iOS 行事曆/CalDAV iPhone/CalDAV iPad
a. 點選「設定」並下拉至「郵件、聯絡資訊、行事曆」並點選進入
b. 點選「帳號」區塊中的「新增帳號...」然後點選最下方的「其他」
c. 點選「行事曆」區塊中的「新增 CalDAV 帳號」
d. 在「伺服器」欄位輸入 CalDAV 伺服器名稱,例如:calcarddav.xyz.com;在「使用者名稱」和「密碼」輸入使用者的帳戶名稱及密碼;在「敘述」輸入相關說明
e. 點選畫面右上角的「下一步」後看到「正在驗證」的訊息後,方才的資料輸入欄位右邊會看到打勾,表示帳戶建置成功。
f. 按 Home 鍵離開「設定」後,點選「行事曆」APP:
Ⅰ. 進入「行事曆」APP 後點選畫面左上角的「行事曆」g. 另外,在 iOS 主畫面中點選「提醒事項」APP:
Ⅱ. 點選畫面中方才建置的帳戶 calcarddav.xyz.com 的 default 後,可看到右手邊出現打勾
Ⅲ. 點選右上方的「完成」回到「行事曆」主畫面後,可看到先前加入的行程。又,可點選畫面右上方的「+」可「新增事件」
Ⅰ. 進入「提醒事項」APP 後點選畫面左上角的列表圖案
Ⅱ. 點選畫面中方才建置的帳戶 calcarddav.xyz.com 的 default 後,可看到右手邊出現打勾
Ⅲ. 點選左上方的「完成」回到「提醒事項」主畫面後,可看到先前加入的行程。又,可點選畫面右上方的「+」可「新增提醒事項」
2. Apple iOS 聯絡資訊/CardDAV iPhone/CardDAV iPad
a. 點選「設定」並下拉至「郵件、聯絡資訊、行事曆」並點選進入
b. 點選「帳號」區塊中的「新增帳號...」然後點選最下方的「其他」
c. 點選「聯絡資訊」區塊中的「新增 CardDAV 帳號」
d. 在「伺服器」欄位輸入 CardDAV 伺服器名稱,例如:calcarddav.xyz.com;在「使用者名稱」和「密碼」輸入使用者的帳戶名稱及密碼;在「敘述」輸入相關說明
e. 點選畫面右上角的「下一步」後看到「正在驗證」的訊息後,方才的資料輸入欄位右邊會看到打勾,表示帳戶建置成功。
f. 按 Home 鍵離開「設定」後,點選「聯絡資訊」APP,進入後點選畫面左上角的「群組」
g. 點選畫面中方才建置的帳戶 caldav.xyz.com 之後,在下一個畫面可看到先前加入的聯絡人列表,點選其中一個人名之後可檢視或編輯其聯絡資訊
h. 另外,在聯絡人列表畫面中,點選右上方的「+」可「新增提醒事項」
a. 點選 OSX 主畫面左上角的「蘋果」之後,點選「系統偏好設定」然後找到「郵件、聯絡資訊與行事曆」點進去
b. 在畫面中右下方點選「其他」之後點選「加入 CalDAV 帳號」然後點選最下方的「製作」
c. 在「使用者名稱」和「密碼」輸入使用者的帳戶名稱及密碼;在「伺服器位址」欄位輸入 CalDAV 伺服器名稱,例如:calcarddav.xyz.com。然後點選最下方的「製作」之後離開
d. 點選畫面下方的日曆圖案「iCAL」。開啟後,可看到先前加入的行程。又,在日曆上雙指點擊觸控版可帶出「新增事件」的選單;在畫面右邊的「提醒事項」上雙指點擊觸控版可帶出「新增提醒事項」的選單
a. 點選 OSX 主畫面左上角的「蘋果」之後,點選「系統偏好設定」然後找到「郵件、聯絡資訊與行事曆」點進去
b. 在畫面中右下方點選「其他」之後點選「加入 CardDAV 帳號」然後點選最下方的「製作」
c. 在「使用者名稱」和「密碼」輸入使用者的帳戶名稱及密碼;在「伺服器位址」欄位輸入 CalDAV 伺服器名稱,例如:calcarddav.xyz.com。然後點選最下方的「製作」之後離開
d. 點選畫面下方的筆記本圖案「通訊錄」。開啟後,點選左手邊的「calcarddav.xyz.com 上的所有聯絡資訊」,在右手邊可看到先前加入的聯絡資訊
e. 在畫面上方的「檔案」下拉選單中點選「新增名片」可新增聯絡資訊,完成編輯之後,點選下方的「完成」
5. Thunderbird for Windows - 行事曆 (Calendar)
a. 開啟 Thunderbird 郵件軟體,在上方選單點選「工具」→「附加元件」,點選左手邊的「取得元件」
b. 點選「Thunderbird 收藏集」區塊中的「Lightning」,在下一個畫面中點選「+ 新增至 Thunderbird」
c. 在「軟體安裝」的對話盒中點選下方的「立即安裝」,安裝完畢之後重啟 Thunderbird
d. 點選左手邊的「擴充套件」之後,點選「Lightning x.x.x」欄位中的「選項」
e. 在下一個畫面中點選「時區」之後,在選擇城市的下拉選單點選所在城市,例如:亞洲/台北,之後點選右下方的「確定」
f. 點選上方選單的「檔案」→「新增」→「行事曆」,在下一個對話盒中點選「存放於網際網路」然後點選「下一步」
g. 在下一個畫面中點選「CalDAV」並且在「地點」右邊空白處填入行事曆連結,例如:非加密 (non-SSL) http://calcardav.xyz.com:8008/calendars/abc/default/h. 承上一步驟,點選「下一步」。下一畫面中,在「名稱」右方空白處輸入相關說明,之後點選「下一步」時會要求輸入配發的帳號及密碼 →「完成」
加密 (SSL) https://calcardav.xyz.com:8443/calendars/abc/default/
說明:8008 & 8443 分別為 CalDAV 非加密 及 加密連接埠 / abc 為使用者名稱 / default 為預設資料庫容器
i. 回到「行事曆」的主畫面,在畫面左邊的「行事曆」列表中將要瀏覽的行事曆打勾並在該行事曆上點擊滑鼠右鍵,點選「同步行事曆」
j. 此時可看到先前加入的行程。又,可在上方選單點選「郵件與工作」→「工作」開啟「工作頁面」。又,在上方選單點選「郵件與工作」中可選擇「新增事件」或「新增工作」來加入新的內容
6. Thunderbird for Windows - 通訊錄 (Addressbooks)
a. 透過 SOGo 的外掛程式,您可從此處 下載 SOGo Connector Thunderbird extension CardDAV 元件 並「另存新檔」至暫存資料夾
b. 開啟 Thunderbird 郵件軟體,在上方選單點選「工具」→「附加元件」
c. 點選「附加元件」頁面上方靠右邊的齒輪圖案「所有附加元件的工具」→「從檔案安裝附加元件」並瀏覽至先前下載的檔案並「開啟舊檔」
d. 在「軟體安裝」的對話盒中點選下方的「立即安裝」,安裝完畢之後重啟 Thunderbird
e. 在 Thunderbird 主程式中,點選上方選單的「工具」→「通訊錄」以開啟「通訊錄」工具
f. 在「通訊錄」的選單中點選「檔案」→「新增」→「Remote Address Book」之後出現「Remote Address Book Properties」並在 Name 輸入通訊錄名稱,例如:XYZ addressbook、URL 輸入通訊錄連結,例如:非加密 (non-SSL) http://calcarddav.xyz.com:8008/addressbooks/abc/default/g. 承上一步驟,點選「確定」。在通訊錄主畫面左手邊的通訊錄清單中選取對應的通訊錄並點擊滑鼠右鍵,在下拉選單中點選「Synchronize」時會要求輸入配發的帳號及密碼 →「確定」
加密 (SSL) https://calcarddav.xyz.com:8843/addressbooks/abc/default/
說明:8008 & 8843 分別為 CardDAV 非加密 及 加密連接埠 / abc 為使用者名稱 / default 為預設資料庫容器
h. 在上方選單點選「新聯絡人」之後,將「新增到」的下拉選單中點選對應的通訊錄,編輯完成之後點選「確定」完成增加聯絡人
a. Sunbird 為 Mozilla 提供的獨立行事曆軟體,點選 下載並安裝 Sunbird
b. 開啟 Sunbird 行事曆軟體,在上方選單點選「Tools」→「Options」,在對話盒中選擇「Timezone」區塊後,在「Select the closest city in your timezone」下拉選單點選所在城市,例如:Asia/Taipei,之後點選右下方的「OK」
c. 接著,在上方選單點選「File」→「New Calendar」,在下一個對話盒中點選「On the network」然後點選「Next」
d. 在下一個畫面中點選「CalDAV」並且在「Location」右邊空白處填入行事曆連結,例如:非加密 (non-SSL) http://calcardav.xyz.com:8008/calendars/abc/default/e. 承上一步驟,點選「Next」。下一畫面中,在「Name」右方空白處輸入相關說明,之後點選「Next」時會要求輸入配發的帳號及密碼 →「Finish」
加密 (SSL) https://calcardav.xyz.com:8443/calendars/abc/default/
說明:8008 & 8443 分別為 CalDAV 非加密 及 加密連接埠 / abc 為使用者名稱 / default 為預設資料庫容器
f. 回到「Sunbird」的主畫面,在畫面左邊的「Calendar」列表中將要瀏覽的行事曆打勾並在該行事曆上點擊滑鼠右鍵,點選「Reload remote calendars」
g. 此時可看到先前加入的 Event 和 Task。又,可在點選上方選單邊上的「New Event」及「New Task」來加入新的內容
a. 登入您的 Google Play Store
b. 搜尋 Carddav-sync free beta 或 Carddav-sync beta (需要付費)並且下載及安裝.
c. 安裝結束之後, 開啟該程式並點選 Add account 之後選擇 CardDAV
d. 在 Servername or URL 空白處輸入 EVO 所在的主機名稱, 例如: yourdomain.com.tw:8443
e. Use SSL 預設值為打勾, 保持不動
f. 在 Username 輸入完整郵件帳號, 如: [email protected], 在 Password 輸入密碼
g. 點選 Next (下一步) 之後, 根據提示繼續
h. 開啟 Android 的內建通訊錄以後可以看到公司的連絡資訊