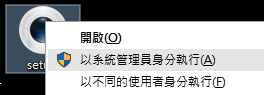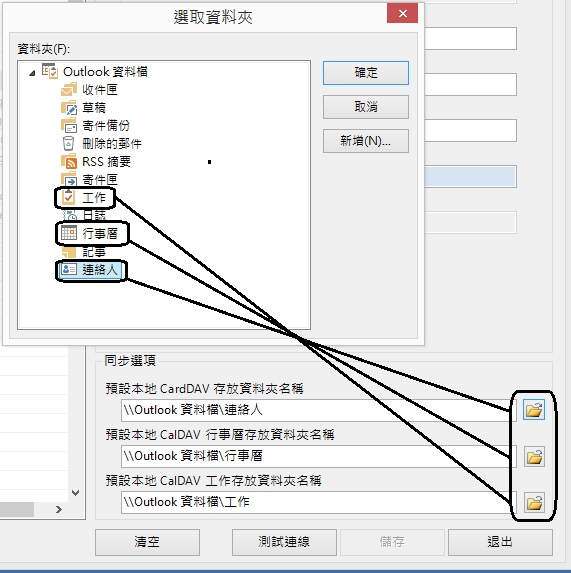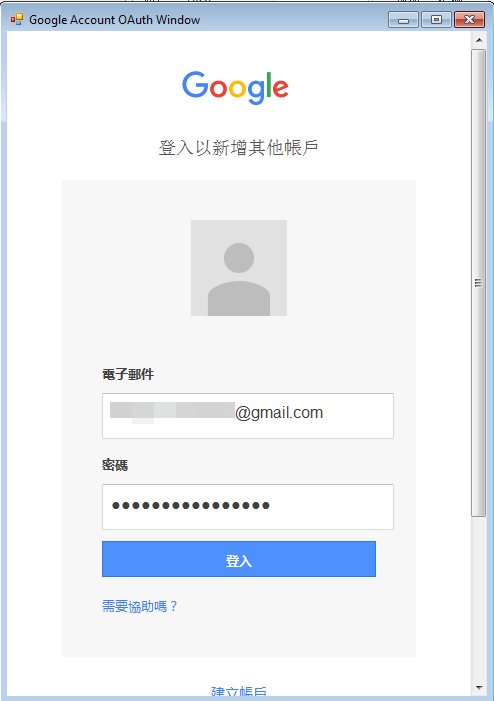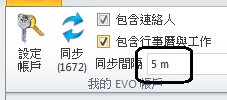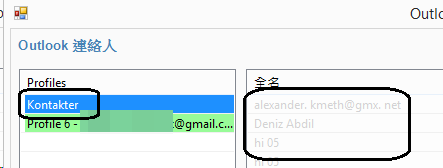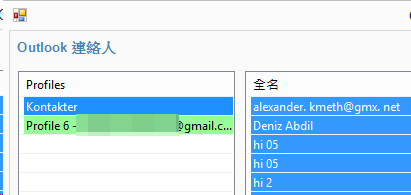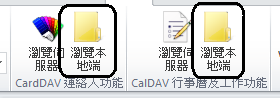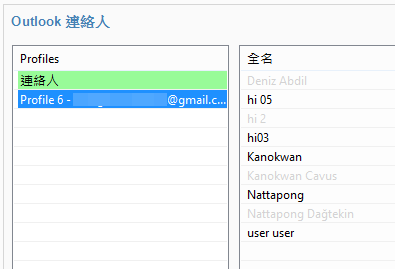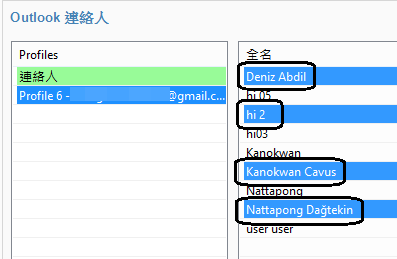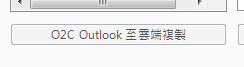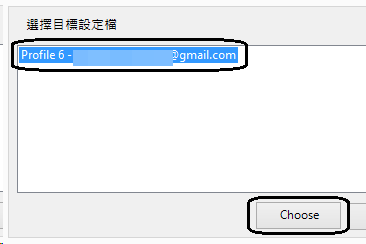ECO 快速上手指南
此教學以Outlook 2013為範例
1. 在網頁瀏覽器瀏覽至下載網頁並下載 ECO 插件。此插件為付費軟體,不包含在 EVO Mail Server 內。
2. 如果 Outlook 是打開的,現在關閉。
3. 執行 EVO Collaborator for Outlook 安裝程式,可選擇 32 位元或 64 位元。
a. 執行 setup.exe 時搭配 Run As administrator ,否則安裝會出現錯誤。
b. ECO 的 32 位元或 64 位元取決於 Outlook 本身的位元版本而非 Windows 的位元版本。安裝錯誤的位元版本會導致程式執行錯誤。我的是哪個位元版本?
c. 安裝程式在進行時會偵測 .NET Framework 4.5.x 是否已經安裝。如果沒有,.NET Framework 4.5.x 的安裝會啟動。4. 啟動 Outlook。
5. 點擊設定帳戶。
6. 點擊左手邊欲設定 Profile,在此我們使用 Gmail 為範例。
7. 如上圖所示,在右上方的主機名稱或 IP 位址 (CardDAV/CalDAV) 輸入您的 CardDAV/CalDAV 伺服器主機名稱,然後在對應的欄位輸入帳戶帳號以及密碼(以 Gmail 為例,伺服器主機名稱有其預設值,密碼則是在 OAuth 的對話盒中輸入。
8. 在下方的同步選項中,點擊右手邊的資料夾圖案可以將存放資料夾指定到 Outlook 預設資料夾。(此指定資料夾的動作可以幫你把 Outlook 的預設資料夾跟 Gmail 對應起來。如果不想這樣設定,可用預設值或是依照需要取名。)
a. Outlook 的 CardDAV 連絡人預設資料夾為:\\Outlook\Contacts
b. Outlook 的 CalDAV 行事曆預設資料夾為:\\Outlook\Calendar
c. Outlook 的 CalDAV 工作預設資料夾為:\\Outlook\Tasks9. 點擊測試連線,接著會跳出一個 OAuth 的對話盒(此類 Oauth 只有在 Google、Outlook.com、Toodledo 會有,其他則沒有)。輸入密碼然後點擊接受。然後點擊對話盒右上方的叉叉離開對話盒。
10. 如果你的帳號支援多個 CardDAV、CalDAV 資料夾,在測試連線完畢後,在偵測出來的 URL 右邊會有資料夾的圖案出現。點擊後可以選擇要使用的資料夾。
11. 當一切都設定好,點擊儲存退出離開。
12. 此時,EVO Collaborator for Outlook 會起始首次 Gmail-to-Outlook 的同步。日後,同步的動作會在下列三種狀況自動發生:
a. 離開設定帳戶時。
b. 當 Outlook 使用之際,每 300 秒會自動同步一次,這同步間隔可以自訂。
c. 當 EVO Collaborator for Outlook 偵測到之前設定的資料夾中有任何更動時。13. 最後一個步驟可以把安裝 EVO Collaborator for Outlook 之前的所有 Outlook 連絡人、行事曆、工作等等資料一次性地上傳到 Gmail 去。當此次上船結束以後,EVO Collaborator for Outlook 會隨時監視這些資料是否有任何更動並做對應的動作。
附註:步驟14到16的方法適用於你要指定Outlook預設資料夾為與Gmail同步的資料夾。如果你使用ECO預設的資料夾與Gmail同步,則可以點選下面截圖中第一欄位:連絡人、行事曆、工作。
然後使用熱鍵 Ctrl + A 圈選全部項目然後接續步驟17,18將所有Outlook中的連絡人、行事曆、工作上傳到Gmail並讓ECO接手做任何雙向同步的動作。
14. 現在,點擊瀏覽本地端的按鍵會開啟一個視窗,我們先處理連絡人的部分。
15. 在左手邊,點選 Google 帳號,然後會在中間看到一個連絡人清單,有些是黑色,有些是灰色。
16. 使用熱鍵 Ctrl + G 可以點選所有灰色的物件,然後可以坐上傳的動作。另外,還有兩組熱鍵,Ctrl + B 點選所有的物件;Ctrl + B 點選所有的黑色物件。
17. 點擊下方的 O2C Outlook 至雲端複製按鍵。
18. 在跳出的視窗中,點選 Profile 6 - 你的 Google 帳戶之後點擊 Choose 按鍵來開始上傳。
19. 現在,連絡人部分完成。然後,我們可以重複步驟 14 到 18 來把剩下的行事曆、工作也上傳上去。