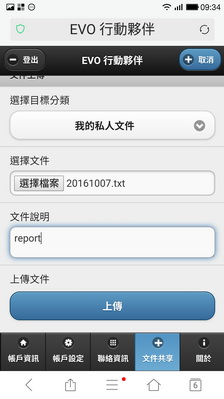快速分類速查 基本資訊介面 帳戶設定介面 聯絡資訊介面 文件共享介面 關於介面
A. Collaboration 如何行動化 (Go Mobile) ?
除了透過 CalDAV 及 CardDAV 做行事曆和電子郵件信箱的分享之外, Collaboration Service 能提供更多元化的資源分享. 這些資源包括來自公司內部以及同事之間分享出來的檔案訊息等等。如何將這些資訊做最即時最有效率的應用? 就是讓同事們透過他們的可攜式裝置或行動裝置透過 3G,WiFi,LTE 去做資料的存取。
B. 如何利用 EVO Collaborator Mobile 來整合能分享的資源?
ECM (EVO Collaborator Mobile) 以 EVO Mail Server 做為核心引擎. 經由優化網頁瀏覽器將公司員工的帳戶資訊以及帳戶設定值呈現在用戶端手持裝置,例如: 手機和 PAD. 使用者可利用該介面瞭解目前的帳戶狀況並透過設定介面作適當的調整. 除此之外, ECM 也提供全公司的員工聯絡清單, 包括聯絡電話, 目前狀態, 電子郵件等等. 同時, 使用者透過檔案資源分享的機制做不同部門層級的分享.
C. ECM 使用介面說明
以下, 將以 ECM 介面的五大分頁做功能上的介紹以及使用教學:
|
EVO Collaborator Mobile 登入介面: 1. 於可攜式裝置打開網頁瀏覽器, 在此以 iPhone 為範例 2. 在 URL 的空白處輸入 http://mailserver.domain.com/ec/ 3. 將上述網址加入瀏覽器的"書籤"或"我的最愛" 4. 登入畫面出現後, 在"電子郵件信箱"的欄位輸入使用者的帳戶名 ([email protected]) 5. 在使用者密碼的欄位輸入使用者的密碼 6. 點擊"登入" |
|
|
基本資訊介面 1/3 1. "基本資訊"的頁面顯示該使用者的帳戶名, 所屬網域名, 姓名, 所屬部門以及電話號碼 |
|
|
基本資訊介面 2/3 1. 在"帳戶資訊"頁面往下拉, 看到"最後一次重設密碼的日期", 此日期可提醒使用者是否已經到了該更換不同的密碼了? 2. 在"統計"有三個欄位知會使用者目前所使用的收發郵件協定最後一次做連線的日期及時間 |
|
|
基本資訊介面 3/3 1. 在"功能"區塊, 告知該使用者目前可用的收發郵件協定為何? SMTP, POP3, IMAP |
|
|
帳戶設定介面 1/6 1. "帳戶設定" 提供使用者設定處理電子郵件的偏好 2. "顯示選項的說明" 打勾之後, 每個設定項目下方皆會出現使用說明 |
|
|
帳戶設定介面 2/6 1. 在"我的狀態設定"下方可點出輪盤選單,選單中可選擇"有空","忙碌","會議中","勿打攪","外出中","交通中". 此狀態會在他人查詢你時顯示. |
|
帳戶設定介面 3/6 1. 在"登錄 GPS 地理位置"下方可點選"登錄"按鈕. 此時會出現""http://[EVO 郵件伺服器的主機偕網域名]"要使用您的目前位置". 此功能讓您提供您目前的所在位置並讓他人清楚您的所在位置 |
|
|
帳戶設定介面 4/6 1. 在"自動回覆本文"下方的空白處,使用者可自行寫入在"自動回覆"模式下要回覆給寄信者的內容. 當有郵件寄入本帳戶INBOX,將預先寫好的回覆內容以自動方式回應給寄件者 2. 在"自動回覆"下方的開關可以切換是否開啟自動回覆的選項 3. 在"自動寄件備份"下方的開關可以切換是否開啟自動寄件備份的選項,透過本SMTP寄件,自動被存到 IMAP 的 Items Sent 資料夾的動作 4. 在"自動副本轉寄"下方的空白處,使用者可自行編輯"自動副本轉寄清單". 當有寄給此信箱的信件時,自動轉寄一份到此欄位內的信箱,可轉寄多個信箱(以半形逗號','來分隔郵件地址);欄位為空白時,為不指定。需使用完整的郵件地址,如:'[email protected]' |
|
帳戶設定介面 5/6 1. 在"手機號碼"下方的欄位可輸入使用者除了公司號碼之外的聯絡電話號碼,此號碼會顯示在該使用者位於全球通訊錄中 2. 在"將此一帳戶聯絡人資訊納入全域通訊錄"下方的切換鈕可讓使用者自己決定是否加入全域通訊錄 3. 在"僅限內部收發" 下方的切換鈕可讓使用者自己決定是否讓此帳號僅作公司內部收發電子郵件 4. 在"較嚴格的"群組成員轉寄/自動回覆/自動副本轉寄"原則"下方的切換鈕讓使用者自己決定; 適用於轉寄給群組成員/自動回覆/自動副本轉寄的郵件。若啟用,將不轉寄及回覆垃圾郵件且不會自動回覆收件者不是本帳戶的郵件 |
|
|
帳戶設定介面 6/6 1. 在"電話號碼(公)下方的欄位可輸入使用者在公司的聯絡電話號碼, 此號碼會顯示在該使用者位於全域通訊錄中 2. 在 "IMAP 相容模式" 下方的 "標準" 及 "模式 1" 的開關適用於: 標準:絕大多數郵件客戶端;模式 1:Android 2.x, Zimbra desktop 3. 使用者在此頁面做的所有設定必須在點擊"套用變更"下方的按鈕之後生效 |
|
聯絡資訊介面 1/3 1. 在 "Filter items..." 輸入關鍵字可在此通訊錄中過濾出要找的聯絡資訊 2. 在"本地聯絡人"的列表中包含已經加入"全域通訊錄"的聯絡人. 點選列表中的任何一位,皆可查看該聯絡人的細項通訊資料 |
|
聯絡資訊介面 2/2 1. 上一點中提到的點選列表中的任何一位之後, 看到的是該聯絡人的姓名,職稱,部門,公司電話號碼,手機電話號碼,電子郵件信箱等等 2. 點選公司電話號碼,手機電話號碼後,會出現下方第一及第二張截圖中"通話"或"取消"的提示 3. 點選郵件後,會出現下方第三張截圖中"新增郵件"的提示 |
文件共享介面 1/3 1. 在"文件分類"下方有五個可供使用者分享的文件資料夾: "公布欄","我的私人文件","部門公用文件","網域公用文件","暫存文件". 每一資料夾右手邊的數字代表該區塊目前所存放的文件檔案數 2. 點選每一個資料夾右手邊的箭頭則可瀏覽該資料夾內的檔案如下方第一張截圖. 3. 在下方第一張截途中點選其中一個檔案後可瀏覽檔案細節如下方第二張截圖包含說明,大小,建立時間,建立者等等.同時,點選右上角的"上傳更新"可增加該檔案的更新版本以供未來參考之用途 4. 點選下方第二張截圖下方的"下載"可瀏覽該檔案內容.內容出現在另一個瀏覽器頁面如下方第三張截圖.您也可以點選第二張截圖下方的"刪除"將該檔案刪除 |
文件共享介面 2/3 1. 承"文件共享介面 1/3",點選右上角的"上傳"可連至"文件上傳"頁面如左 2. 點選"選擇目標分類"可在稍早敘述的四個文件資料夾中擇一 3. 點選"選擇文件"之後可以開啟下方第一張截圖中的檔案上傳選項 4. 選好檔案的同時,可在"文件說明"下方的欄位加入註解.然後點選"上傳文件"如下方的第二張截圖. 5. 待上傳結束,會出現下方第三張截圖中的完成訊息 |
|
文件共享介面 3/3 1. 承"文件共享介面 1/3",點選右上角的"上傳"可連至"文件上傳"頁面如左 2. 點選"選擇目標分類"可在稍早敘述的四個文件資料夾中擇一 3. 在下方第一張截圖中可以點選要分享的檔案 4. 點選好檔案的同時,會出現下方中間的畫面,點擊"Enable file sharing" 5. 隨後會出現下方最右邊的畫面,您要給對方File sharing URL以及URL下方的密碼,對方即可從網頁瀏覽器中下載該檔案。點擊File downloads history則可以查看有誰下載過? |
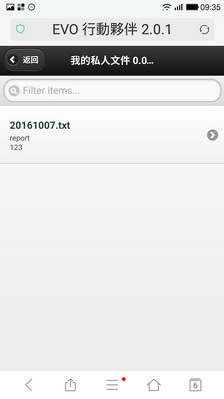
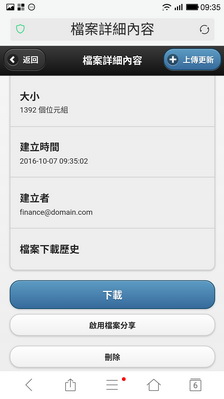
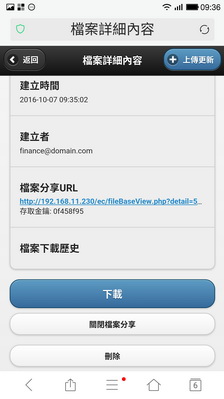
關於介面 此客戶端資訊顯示"瀏覽器","IP位址"等等的資訊供您參考 |